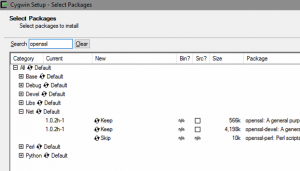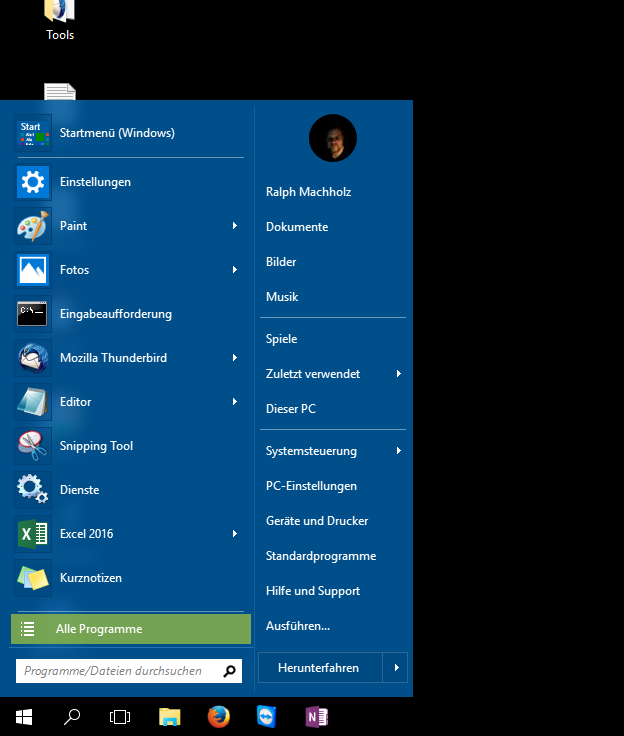Ein Freund kam mit seinem Laptop zu mir: Windows 10 (von Windows 7 kommend) hatte er als Update drauf gespielt. Alles lief gut. Bis das Anniversary-Update kam. Das ging partout nicht drauf.
Die Fehlermeldungen waren nicht sehr hilfreich. „Diese Partition ist für das Update nicht geeignet“ (sinngemäß) war dabei noch hilfreich. 0x1900200 war da schon irreführend.
Abhilfe 1:
Die Foren haben da zunächst wenig Lösung parat. Neu-Installation wird dann immer schnell empfohlen. Das geht ja auch bei Windows 10 mittlerweile ohne Probleme mit der Lizenz. Man merkt sich lediglich die genaue Version (32/64 Bit und Home/Pro) und dann kann man die ISO auf eine DVD oder besser auf einen Stick kopieren. Von dem bootet man und wenn nach einer Lizenz gefragt wirkt, dann überspringt man das. Windows wird anhand der Gerätemerkmale die alte Lizenz wieder einrichten.
Ursache:
Neu-Installation ist immer mit extremer Mehrarbeit verbunden. Also habe ich in den Foren weiter gesucht. Und ich wurde bei einer Erklärung stutzig: Zu jeder Windows Partition wird immer auch eine kleine Start-Partition benötigt. Wer also das gleiche Problem hat, das möge doch mal prüfen wir groß die Start-Partition ist.
Taste „Windows“ + „R“ und dann
diskmgmt.msc
eingeben. Dort werden dann alle Speichermedien und deren Einteilung in Partitionen angezeigt. Wenn die erste Partition auf „Datenträger 0“ nur 100 MB hat, dann wird es (zu) eng für das Anniversary Update.
 Das Problem entsteht bei Windows 10 Rechnern, die von Windows 7 oder 8.1 kommen. Dort hat eine kleine Startpartition ausgereicht.
Das Problem entsteht bei Windows 10 Rechnern, die von Windows 7 oder 8.1 kommen. Dort hat eine kleine Startpartition ausgereicht.
Im Beispiel sieht man eine Partition mit ausreichend Platz (260 MB).
Was ist also zu tun, wenn die Startpartition mit 100 MB zu klein ist und wenn man den Rechner nicht neu installieren will? Leider hilft das Bordmittel diskmgmt nicht weiter.
Man muss zunächst die danebenliegende Partition (im Beispiel „Windows“) verkleinern. Und diskmgmt lässt nur das verkleinern von rechts zu. Denn als nächste müsste man diese Partition („Windows“) um den verkleinerten Anteil nach rechts verschieben und am Schluss könnte man dann die Startpartition um den frei gewordene Platz vergrößern. Könnte, müsste: denn diskmgmt kann nicht verschieben.
Abhilfe 2:
Ich selbst nutze von Acronis das Programm „Disk Director“ – das ist komfortabel und erledigt die Dinge zügig und intuitiv einfach. Die meisten anderen Programme (vor allem bei Freeware) hat man das Problem mit der Verschiebung. Acronis Disk Director lässt sich auf einen bootfähigen USB-Stick installieren. Damit kann man direkt auf die Festplatte zugreifen ohne ein Betriebssystem zu booten.
Und beim nächsten Windows Start wird ohne weitere Probleme das Windows Anniversary Update nachgeholt.
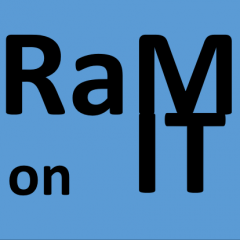

 Mal ein Versuch wieder in fremden Gewässern zu fischen. Ich habe einen Intel Compute Stick mit 2 GB Hauptspeicher und 32 GB Festspeicher. Da läuft tatsächlich Windows 10 drauf (Home – 32 Bit vorinstalliert).
Mal ein Versuch wieder in fremden Gewässern zu fischen. Ich habe einen Intel Compute Stick mit 2 GB Hauptspeicher und 32 GB Festspeicher. Da läuft tatsächlich Windows 10 drauf (Home – 32 Bit vorinstalliert).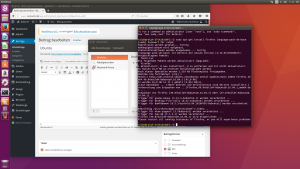 Tatsächlich geht das. ABER: Audio über HDMI, Bluetooth, WLAN – all das sind sehr proprietäre Anschlüsse und schon ist man schon wieder auf Herrschaftswissen der Linux-Cracks angewiesen. Aber zum Glück gibt es davon dann doch einige.
Tatsächlich geht das. ABER: Audio über HDMI, Bluetooth, WLAN – all das sind sehr proprietäre Anschlüsse und schon ist man schon wieder auf Herrschaftswissen der Linux-Cracks angewiesen. Aber zum Glück gibt es davon dann doch einige.